While the iPod is available for the iPod generation 3 and 4. So for those of you who have one of these gadgets can instantly upgrade your iOS to version 5 .
Second, iMessage feature very closely with your Apple ID. When you first upgrade iOS 5 then you will be prompted to enter your Apple ID to set up iCloud, iTunes Store, App Store and other features including iMessage. One thing I can conclude, after performing several experiments, is iMessage uses Apple ID as your identity. If you log in to the iTunes store on your iPhone using a different email address then iMessage feature will disappear instantly.
Third, contact on the iMessage depends on the contact that you store on your iCloud account. When you upgrade to iOS 5 and you choose to enable the feature iCloud you will be asked if you want to merge contacts on your iPhone with the contacts on iCloud. If you answered yes then all the contacts on the iPhone are copied to contacts in iCloud. If not then you have to put the contact by yourself in the iCloud contacts. Whichever way you choose iMessage will find a list of email contacts in iCloud and match the email address is also listed as an iCloud user. You can only send iMessage to your friend's email address listed on iCloud. Well apparently already too lengthy introduction, let us continue to discuss how to use iMessage.
Configure iMessage
Tutorial Use iMessageThere are several configurations you need to know before you can use iMessage feature:
- Go to Settings> Message.
- On display will be seen a number of configurations that you can adjust as needed. iMessage course must be in a state of "ON". "Send Read Receipts" is useful to send someone a message receipt so you have read. "Send As SMS" is an option to send the message as SMS when iMessage is unavailable. "MMS Messaging" to turn on MMS option. "Show Subject Field" to show the "Subject" at the time you send the message. "Character Count" to show the number of characters you have typed.

- There is one option that is "Receive At" that must be considered. Within these options there are a few more things that can be configured. At the very top you can see the Apple ID used by iMessage. Make sure that the Apple ID is the same as that used on your iCloud account. Your message can be received in two places, namely mobile phone number and email.

- Well now after all finished settings configured let's try using iMessage. Select the icon "Messages" on your iPhone. Type the name of one of your friends who also have the iCloud account. In the picture below we can see that my friend has a phone number and email. If the email is listed on iCloud then the right will see a blue bubble that indicates that you can send iMessage to that email address. "Send" button on the screen as well as sending a message reply from your friends will also be a blue background. SMS usual background color is green.

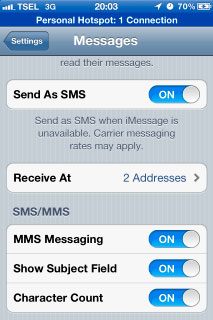
No comments:
Post a Comment